از بین بردن آکنه و لکه های پوستی در فتوشاپ با استفاده از براش اسپات هیلینگ |Remove Acne And Skin Blemishes In Photoshop Using The Spot Healing Brush

با استفاده از برس Spot Healing در فتوشاپ، یاد بگیرید که چگونه آکنه و سایر لک های جزئی پوست را از پرتره پاک کنید و پوستی سالم در جای خود باقی بگذارید! برس Spot Healing Brush میتواند انواع عیوب کوچک را در یک عکس حذف یا ترمیم کند، اما در اینجا به نحوه استفاده از آن برای روتوش پوست میپردازیم.
چرا براش لکه شفابخش برای از بین بردن لکه ها عالی است؟
براش Spot Healing Photoshop در اصل یک ابزار جایگزینی بافت است. بافت آسیب دیده یا ناخواسته را از یک منطقه می گیرد و با بافت خوب از ناحیه اطراف جایگزین می کند. سپس بافت خوب با تن و رنگ اصلی ناحیه مشکل ترکیب میشود تا تصویر را با نتایج یکپارچه بهبود بخشد.
برس شفا دهنده نقطه ای مشابه برادر بزرگ خود، برس شفا دهنده استاندارد است. اما در حالی که در Healing Brush ما بافت خوب را خودمان انتخاب می کنیم، برس Spot Healing به تنهایی بافت را انتخاب می کند و این باعث می شود استفاده از آن بسیار سریعتر شود. هنگام روتوش پوست، فقط با برس Spot Healing بر روی یک لک کلیک می کنیم و مانند ماژیک، لک از بین می رود! بیایید ببینیم چگونه کار می کند.
برای ادامه، میتوانید از هر تصویری که در آن پوست فرد میتواند از روتوش سریع استفاده کند، بهره ببرید. من از این عکس استفاده خواهم کرد تا ببینیم چگونه می توان از برس Spot Healing برای از حذف سریع برخی از جوش های حواس پرت کننده(یا بهتر بگیم رو مخ) از صورت زن جوان استفاده کرد (عکس آکنه از Shutterstock):

در اینجا می بینید همان عکس پس از روتوش پوست او چگونه خواهد بود:

این آموزش بخشی از مجموعه روتوش پرتره ما است. بیایید شروع کنیم! نحوه از بین بردن لک های پوستی در فتوشاپ مرحله 1: یک لایه خالی جدید اضافه کنید
با عکسی که به تازگی در فتوشاپ باز شده است، پنل لایه ها تصویر را در لایه پس زمینه نشان می دهد:
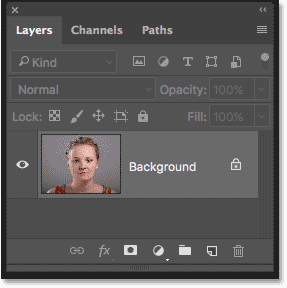
برای اینکه کار روتوش خود را از تصویر اصلی جدا نگه دارید، با فشار دادن و نگه داشتن کلید Alt (Win) / Option (Mac) روی صفحه کلید و کلیک کردن روی آیکون افزودن لایه جدید، یک لایه جدید بالای تصویر اضافه کنید:
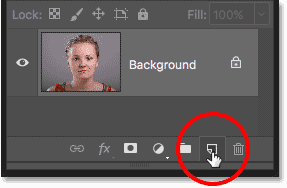
در کادر محاوره ای لایه جدید، نام لایه را "Spot Healing" بگذارید و سپس روی OK کلیک کنید:
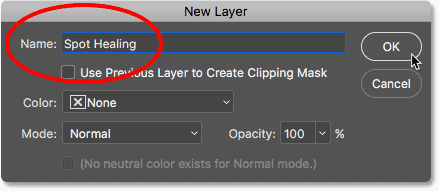
لایه جدید "Spot Healing" در بالای لایه Background ظاهر می شود:
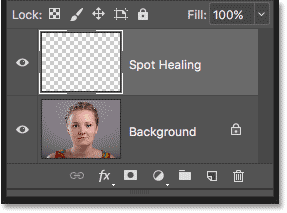
مرحله 2: براش Spot Healing Brush را انتخاب کنید.
براش Spot Healing Brush را از نوار ابزار انتخاب کنید:
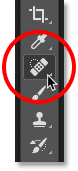
مرحله 3: گزینه "Sample All Layers" را انتخاب کنید.
با انتخاب براش Spot Healing، گزینه Sample All Layers را در نوار گزینه ها روشن کنید. این آپشن به بافت نمونه براش Spot Healing اجازه میدهد نه تنها از لایه انتخابشده فعلی (لایه Spot Healing، که خالی است)، بلکه از تصویر زیر نیز استفاده شود:
.png)
مرحله 4: "Content-Aware" را انتخاب کنید.
در نوار گزینهها، مطمئن شوید که Type روی Content-Aware تنظیم شده است. این گزینه به فتوشاپ اجازه می دهد تا هنگام انتخاب بافت جایگزین خوب تصمیمات هوشمندانه تری بگیرد:
.png)
مرحله 5: روی لکه های پوستی کلیک کنید تا آنها را درمان کنید.
با استفاده از براش Spot Healing بر روی جوش ها و سایر لک های جزئی پوستی کلیک کنید تا به سرعت آنها را بهبود دهید. برای بهترین نتیجه، براش خود را کمی بزرگتر از لک نگه دارید. برای تغییر اندازه براش، روی کیبورد، کلید براکت چپ([) را فشار دهید تا قلم مو کوچکتر شود یا کلید براکت سمت راست (]) را برای بزرگتر کردن آن فشار دهید.
در اینجا، من براش خود را روی یکی از جوش ها قرار می دهم، و اندازه قلم مو را طوری تغییر داده ام که مکان نما(طرح کلی دایره ای سیاه) کمی بزرگتر از خود جوش باشد:
.jpg)
با براش Spot Healing بر روی جوش کلیک می کنم و فوراً از بین می رود! فتوشاپ آن را با بافت پوست خوب از ناحیه اطراف جایگزین کرد:
.jpg)
چگونه اشتباهات را برطرف کنیم؟
اگر فتوشاپ مرتکب اشتباهی شد و بعد از اولین تلاش مشکل برطرف نشد، با فشار دادن Ctrl+Z (Win) / Command+Z (Mac) روی صفحه کلید خود، کلیک خود را لغو کنید. در صورت نیاز اندازه قلم مو را تغییر دهید و سپس روی همان نقطه کلیک کنید تا دوباره امتحان کنید. هر بار که کلیک کنید، نتیجه متفاوتی دریافت خواهید کرد. با حرکت برس روی آنها، تنظیم اندازه آن با کلیدهای براکت چپ و راست و کلیک کردن، به پاک کردن سایر جوش ها در ناحیه ادامه می دهم. پوست او در حال حاضر بهتر به نظر می رسد:
.jpg)
روتوش نواحی بزرگتر با برس Spot Healing
بیایید به سمت چانه او حرکت کنیم، جایی که مشکلات بزرگتری را می بینیم:

برای پاک کردن مناطق دشوارتر مانند این، ابتدا با مشکلات ساده تر مقابله کنید. من با کلیک بر روی جوش های کوچک و جدا شده با برس Spot Healing شروع می کنم تا آنها را التیام بخشم و از سر راه بردارم:

سپس، به جای اینکه سعی کنید یک منطقه بزرگ را به یکباره با یک برس بسیار عریض و یک کلیک درست کنید، آن را در بخش های کوچکتر، از بیرون شروع کنید و به سمت داخل بروید. همراه با کلیک کردن، می توانید بر روی Spot Healing Brush را نیز با حرکات کوتاه کلیک کرده و بکشید. همانطور که می کشید، قلم مو سیاه ظاهر می شود:
.jpg)
دکمه ماوس خود را رها کنید و فتوشاپ ناحیه با بافت اطراف را بهبود می بخشد:

من به کلیک کردن و کشیدن یک بخش کوچک روی منطقه ادامه میدهم و در صورت لزوم با کلیکهای اضافی به نقاط مشکل برمیگردم. پس از چند دقیقه تلاش کوتاه، Spot Healing Brush کار بسیار خوبی انجام داد: خوشههای جوش سمت راست با برس Spot Healing پاک میشوند.
.jpg)
من همین کار را برای ناحیه سمت دیگر چانه او انجام می دهم، با استفاده از یک براش کوچک و یک سری کلیک و ضربه های کوتاه براش برای تکه تکه کردن آن ناحیه.
و این هم نتیجه: خوشههای جوش سمت راست با برس Spot Healing پاک میشوند.
.jpg)
پاک کردن لکه های باقی مانده
یک دسته از جوش ها باقی مانده است و مستقیماً زیر بینی او است:

یک بار دیگر، من با کلیک بر روی جوش های کوچکتر و جدا شده برای بهبود آنها شروع می کنم و براش خود را کمی بزرگتر از خود جوش نگه می دارم:

از ترکیبی از کلیک کردن و کشیدن با یک براش کوچک برای بهبود ناحیه باقی مانده استفاده می کنم:

اکنون این ناحیه بدون جوش است و بافت پوست سالم در جای خود قرار دارد:

حالتهای ترکیبی براش اسپات هیلینگ
هنگام روتوش کردن پوست با براش Spot Healing، اغلب با تغییر حالت ترکیبی براش از Normal (تنظیم پیشفرض) به Lighten، نتایج بهتری دریافت خواهید کرد. گزینه Blend Mode در نوار گزینه ها یافت می شود:
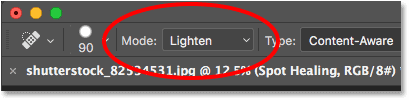
با تنظیم حالت ترکیبی روی Lighten، فتوشاپ تنها پیکسل هایی را جایگزین می کند که تیره تر از بافت خوب هستند. از آنجایی که جوشها و سایر لکهای پوستی معمولاً تیرهتر از رنگ پوست معمولی هستند، فقط خود جوش یا لک جایگزین میشود و بافت اصلی پوست اطراف آن دست نخورده باقی میماند. اگر لکه ای روشن تر از رنگ پوست معمولی است، به جای آن حالت تیره را امتحان کنید.
برای جابهجایی سریع بین حالتهای ترکیبی برای Spot Healing Brush، کلید Shift را روی صفحهکلید خود فشار داده و نگه دارید و کلیدهای + یا - را فشار دهید.
قبل و بعد از مقایسه :
برای مقایسه کار روتوش خود با تصویر اصلی، لایه "Spot Healing" را با کلیک کردن بر روی نماد نمایان بودن آن در پنل لایهها روشن و خاموش کنید:
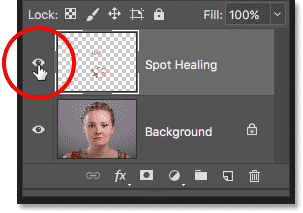
باز روی آن کلیک کنید تا لایه "Spot Healing" خاموش شود و نسخه اصلی و ویرایش نشده را مشاهده کنید:
.jpg)
دوباره روی آن کلیک کنید تا لایه "Spot Healing" دوباره روشن شود و تصویر خود را با لکه های پوستی پاک شده مشاهده کنید:
.jpg)
و حالا ما آن را در اختیار داریم! به این ترتیب می توان آکنه و سایر لک های جزئی پوست را با براش Spot Healing در فتوشاپ از بین برد! اکنون که می دانید هیلینگ براش لکه ها چگونه کار می کند، با یادگیری نحوه صاف کردن پوست در پرتره یا کاهش ظاهر چین و چروک، مهارت های خود را به سطح بعدی ببرید! حتی آموزش های بیشتری را در بخش روتوش عکس ما خواهید یافت!
برچسبها:
نویسنده: مصطفی













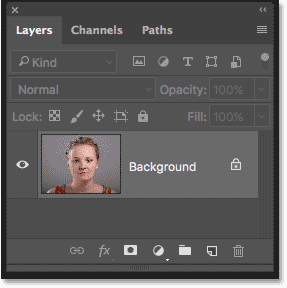
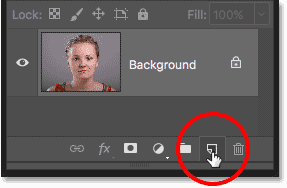
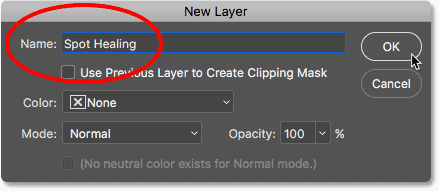
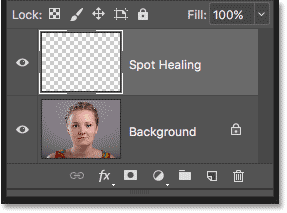
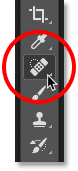
.png)
.png)
.jpg)
.jpg)
.jpg)


.jpg)

.jpg)
.jpg)




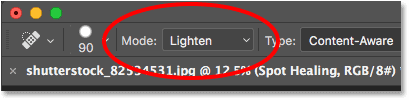
.jpg)
.jpg)